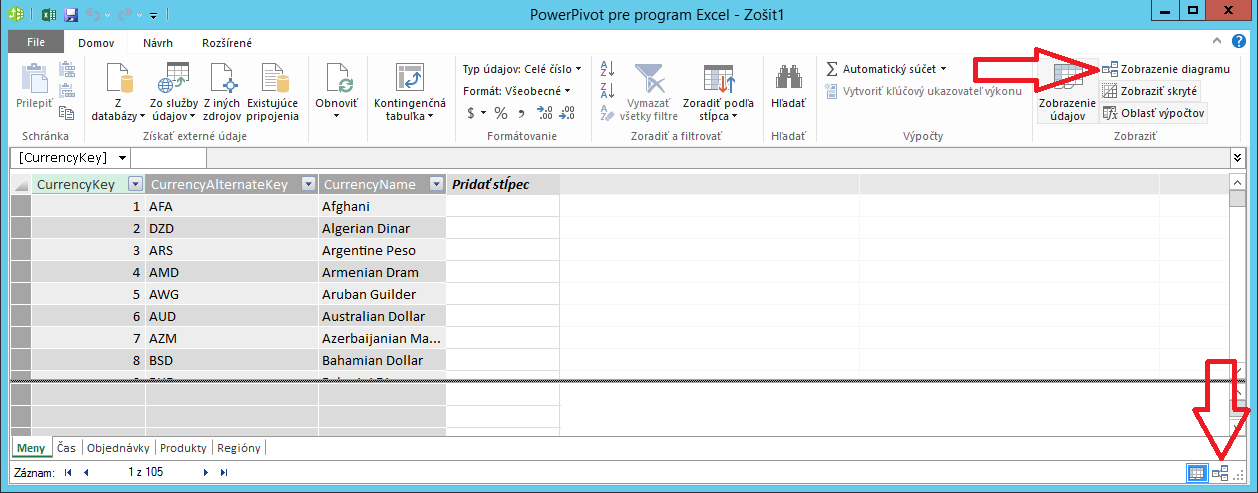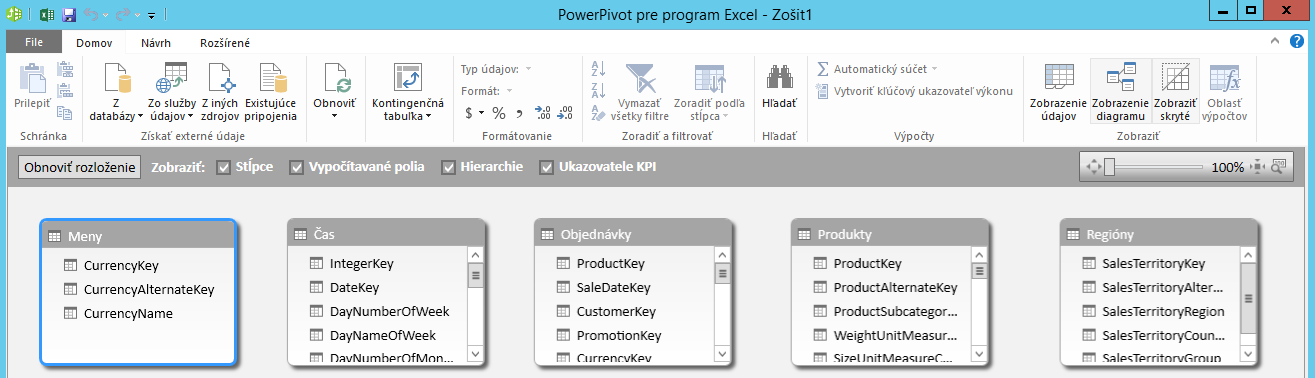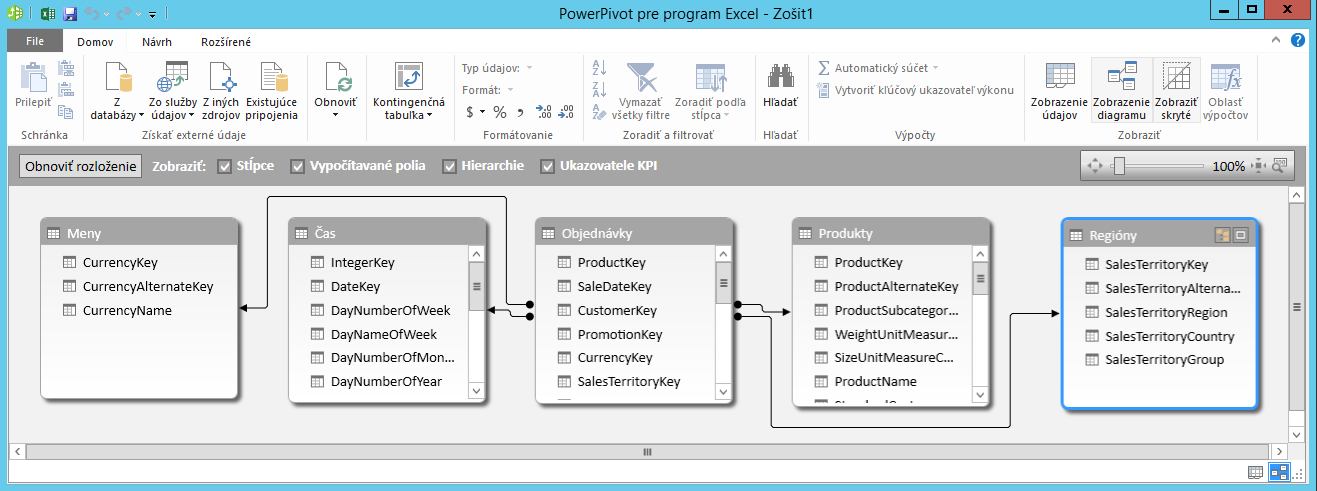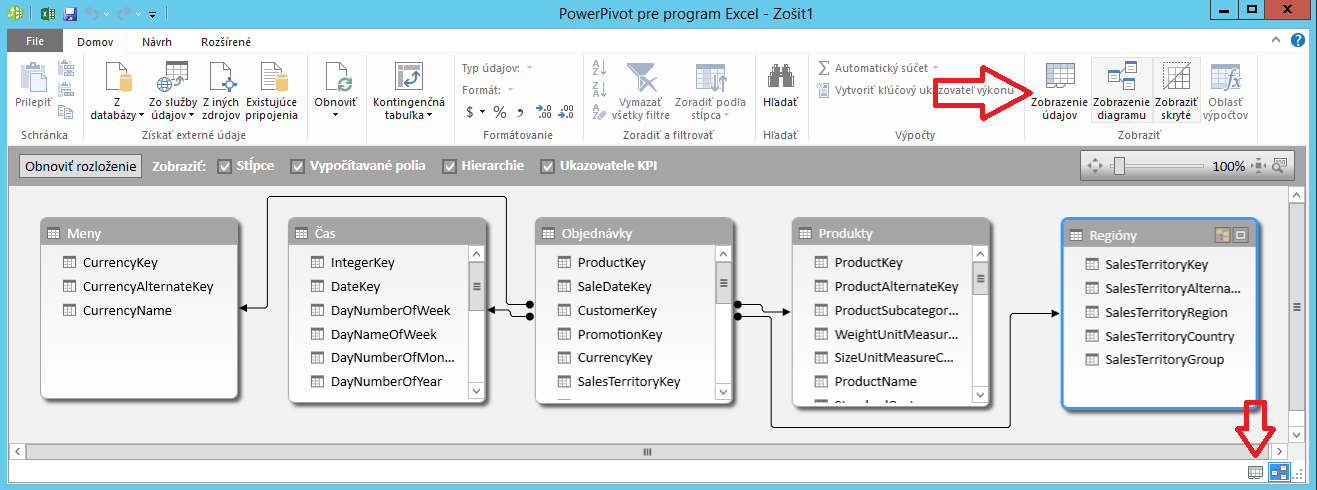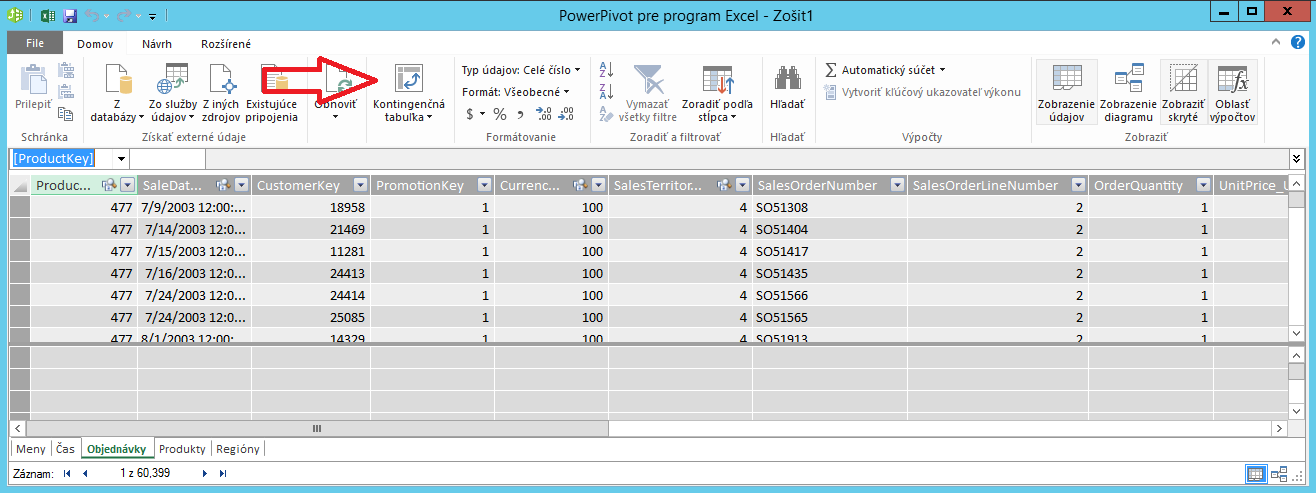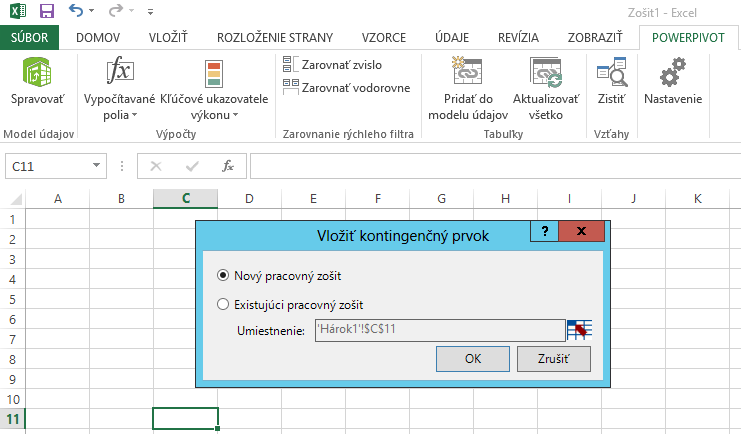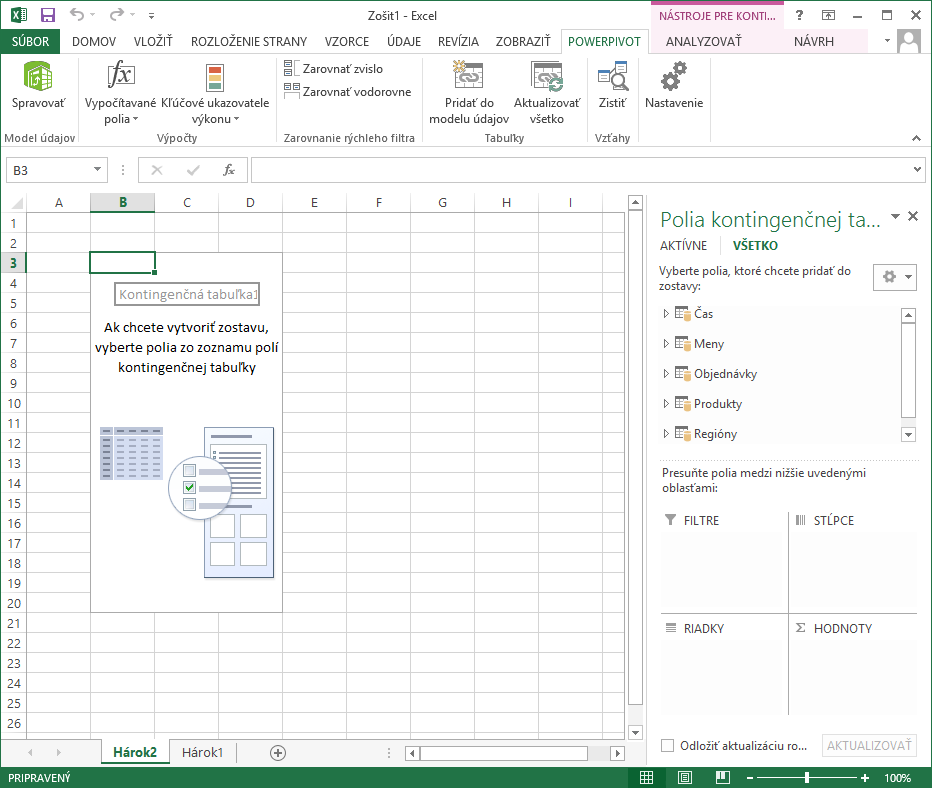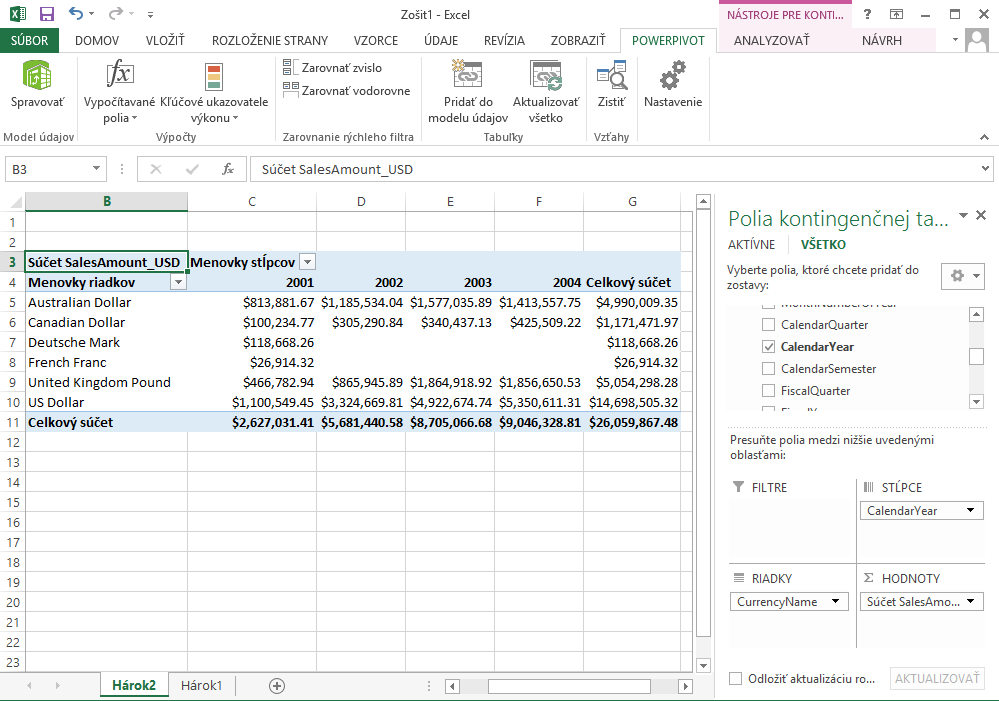Po prvotnom importe tabuliek, pred samotnou analýzou, je potrebné ešte vykonať posledný krok – zadefinovanie vzťahov medzi tabuľkami. Bez toho by totiž PowerPivot nevedel, ako má dáta z tabuliek spojiť dohromady. Zároveň vďaka týmto prepojeniam už nebudete musieť písať stovky VLOOKUPov v Exceli, aby ste dali dáta dokopy do jednej kontingenčky.
Vzťahy zadefinujete v diagramovom zobrazení. Doňho sa dostanete dvoma spôsobmi:
- vpravo hore v lište PowerPivotu kliknete na “Zobrazenie diagramu”, alebo
- v pravom dolnom rohu PowerPivotu kliknete na tú mini ikonku, ktorá nie je zakliknutá (po nastavení sa myšou na ňu sa zobrazí popisok “Diagram”)
Po niekoľkých sekundách sa zobrazí Diagramové zobrazenie. Toto zobrazenie obsahuje všetky tabuľky, ktoré máme v našom modeli, a slúži najmä na prepájanie tabuliek. V našom prípade prepojenia ešte neexistujú, a uvidíme iba tabuľky vedľa seba:
Vytvoríme teda prepojenia medzi tabuľkami. V modeli musí byť (až na zopár výnimiek) každá tabuľka prepojená s každou tabuľkou, a to buď priamo, alebo nepriamo. Tabuľky sa prepájajú cez stĺpce, ktoré obsahujú rovnaké dáta (tak ako keď píšete vzorec s funkciou VLOOKUP v Exceli). Ak tabuľky nevidíte na obrazovke, je možné ich presunúť na iné miesto (potiahnutím za ich záhlavie), alebo ich zväčšiť/zmenšiť potiahnutím za ich okraj (tak ako ked zväčšujete/zmenšujete okno vo Windowsoch).
Prepojenie vytvoríte tak, že kliknete na prepájací stĺpec v prvej tabuľke, a potom ho myšou potiahnete na prepájací stĺpec v druhej tabuľke. Názvy stĺpcov v tabuľkách nemusia byť rovnaké, ide totižto len o obsah, aký sa v nich nachádza. Takisto je zajedno, v akom smere stĺpce prepájate – PowerPivot si sám určí správny smer prepojenia, ak ho dáte naopak. Pri prepájaní tabuliek je ale nutné splniť podmienku, že aspoň jeden z prepájacích stĺpcov musí obsahovať unikátnu hodnotu. Ak to nie je splnené, PowerPivot prepojenie nevytvorí.
Vytvoríme teda nasledovné prepojenia:
- Stĺpec CurrencyKey z tabuľky Meny pretiahneme na stĺpec CurrencyKey v tabuľke Objednávky,
- Stĺpec DateKey z tabuľky Čas pretiahneme na stĺpec SaleDateKey v tabuľke Objednávky,
- Stĺpec ProductKey z tabuľky Produkty pretiahneme na stĺpec ProductKey v tabuľke Objednávky,
- Stĺpec SalesTerritoryKey z tabuľky Regióny pretiahneme na stĺpec SalesTerritoryKey v tabuľke Objednávky.
Výsledok by mal vyzerať približne takto:
Ak by ste neskôr zabudli, ako ste prepojili tabuľky, tak stačí naletieť myšou na dané prepojenie, a PowerPivot Vám vyznačí stĺpce v oboch tabuľkách, cez ktoré ste spravili toto prepojenie. Ak by ste náhodou prepojili tabuľky nesprávne, tak sa dá každé prepojenie zmazať – stačí kliknúť myšou na čiaru daného prepojenia (a treba byť pri tom veľmi presný), potom stlačíte kláves “Delete”, a potvrdíte, že chcete daný vzťah/prepojenie odstrániť z modelu.
Ak máte všetky tabuľky prepojené, je dobré prepnúť sa naspäť do zobrazenia údajov, pretože väčšinu úprav modelu už budete robiť len tam. Prepnete sa tam dvoma spôsobmi:
- vpravo hore v lište PowerPivotu kliknete na “Zobrazenie údajov”, alebo
- v pravom dolnom rohu PowerPivotu kliknete na tú mini ikonku – druhú sprava – ktorá nie je zakliknutá (po nastavení sa myšou na ňu sa zobrazí popisok “Diagram”)
Týmto máme dátový model základne nastavený, a môžeme ho ísť vyskúšať pomocou kontingenčnej tabuľky. V hornej lište PowerPivotu kliknite na ikonu “Kontingenčná tabuľka”:
To Vás prepne naspäť do Excelu, a spýta sa Vás, kam chcete umiestniť kontingenčnú tabuľku, ktorou budete analyzovať dáta v PowerPivote:
Tu stačí stlačiť tlačítko “OK”, a následne sa Vám vytvorí kontingenčná tabuľka:
Táto kontingenčná tabuľka sa používa rovnako ako klasická kontingenčka v Exceli. Rozdiel je v tom, že analýzy nepočíta Excel, ale PowerPivot – a Excel len zobrazuje výsledky. Takisto si všimnite v ponuke kontingenčnej tabuľky, že sú tam všetky tabuľky, ktoré ste naimportovali do PowerPivotu – a polia z nich môžete používať a kombinovať naraz v jednej kontingenčke, a to ľubovoľným spôsobom. Vyskúšajte si napríklad túto analýzu:
- Rozkliknite tabuľku Objednávky, a zakliknite stĺpec SalesAmount_USD. Zobrazí sa súčet cien všetkých objednávok,
- Rozkliknite tabuľku Meny, a zakliknite stĺpec CurrencyName. Súčet cien objednávok z predchádzajúceho bodu sa teraz rozreže podľa jednotlivých mien,
- Rozkliknite tabuľku Čas, a presuňte stĺpec CalendarYear do oblasti “Stĺpce” vpravo dole v ponuke kontingenčnej tabuľky. Štatistika z bodu 2 sa teraz rozpočíta medzi jednotlivé roky.
- Výsledok bude vyzerať takto:
Takto teda vytvoríte základný dátový model PowerPivotu. Tu to však nekončí – toto je ešte len menej ako 1% z toho, čo PowerPivot dokáže 🙂
Zvyčajne po vytvorení takéhoto základného modelu prejdete k ďalším úpravám modelu – premenovanie tabuliek a stĺpcov, skrytie alebo vymazanie nepotrebných stĺpcov, pridanie kalkulácií, a podobne. Na to sa však potrebujete vrátiť do PowerPivotu. Dá sa tam vrátiť dvoma spôsobmi:
- Prepnete sa naspäť do okna PowerPivotu – ono sa totiž vytvorením kontingenčky nezavrelo, ale zostalo otvorené na pozadí,
- V excelovskom menu kliknete na záložku POWERPIVOT, a potom na ikonku Spravovať.
Potom by ste sa mali znova ocitnúť v PowerPivote, a mali by ste v ňom vidieť všetky tabuľky a dáta, ktoré tam boli aj predtým. A ako ďalej? To si už povieme v ďalšom článku 🙂
Autor, tréner a expert na PowerPivot, Power BI a jazyk DAX. Založil som tento web, aby som pomohol dostať PowerPivot a Power BI do širšieho povedomia, a aby som ľuďom ukázal, že aj komplexné analytické problémy idú riešiť jednoducho. Po nociach vzývam Majstra Yodu a tajne plánujem ovládnutie vesmíru.